How to download the font for free from DaFont and install it on an iPad — Flexcil
I’m sure some of you thought about using cool fonts instead of boring ones when you organize your class notes on an iPad.
So today, here’s some information on a free font site called DaFont and detailed instructions on how to download, install, and use fonts on your iPad.
About DaFont
DaFont is one of the most wide-known free font sites.
There are so many fonts in DaFont, so you’ve got a wide range of choices that you could make.
One of the things that is good about DaFont is that fonts are categorized under themes. So by selecting the theme you like, it is easier for you to quickly find the font you like. There are about 72 themes that you can choose from.
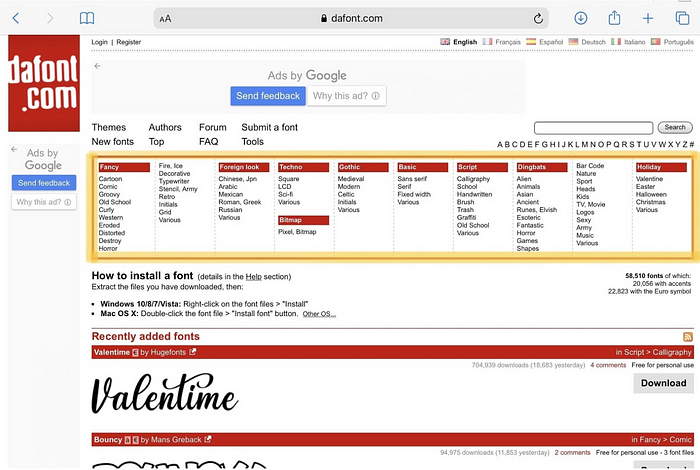
After you select the theme, click More options below and check the box that says 100% free. By doing so, you can choose the font that is 100% free.
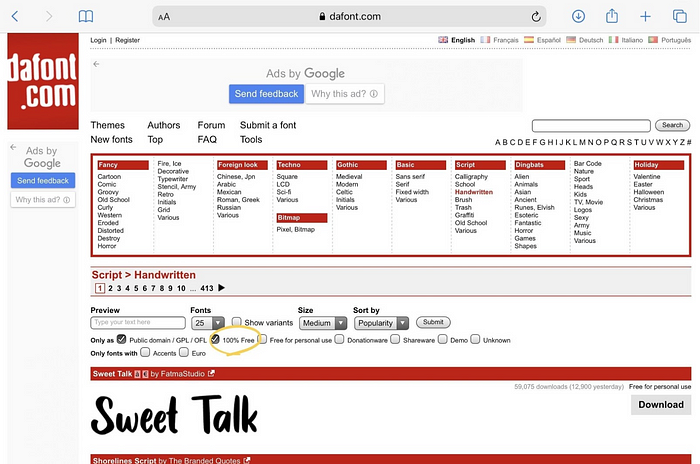
Why DaFont?
1️⃣ No need to sign up.
2️⃣ Many fonts under many different themes.
3️⃣ New fonts updated regularly.
4️⃣ A lot of fonts that are 100% free.
However, if you are planning to use the font for a commercial use, you need to check the license agreement of the corresponding font. Normally, fonts under 100% free are fonts that can be used for both personal and commercial use, but just to make sure.
How to install fonts on an iPad
Now that we know about DaFont, let’s look at how to download the font from DaFont and install it on an iPad!
First of all, iFont app is required to install and use a font on the iPad. So download the app first!
👇 Download iFont from the App Store 👇
https://apps.apple.com/us/app/ifont-find-install-any-font/id1173222289
Shall we download the font now?
- Go to DaFont, select the font you like, and click Download. I really like this Honey Script font so I’ve decided to download this one.
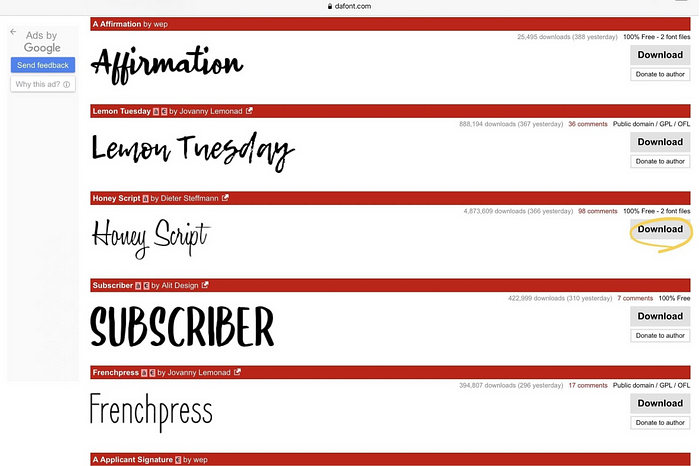
- When the download is completed, click the top right arrow icon to click on the font file that has been downloaded.
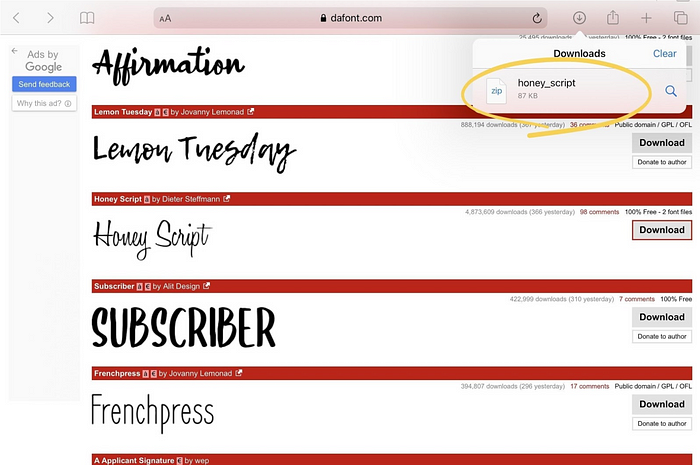
3. Unzip the font file by clicking the file and click the file to open it. When the file opens, click the Export icon in the upper right corner and select the iFont app.
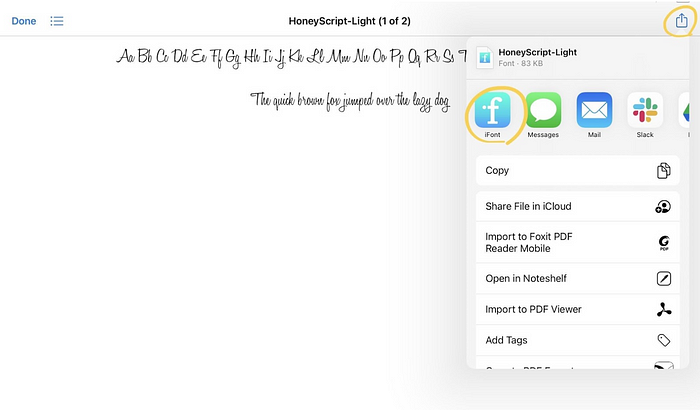
4. Click the INSTALL button on the right side of the downloaded font and allow font installation.
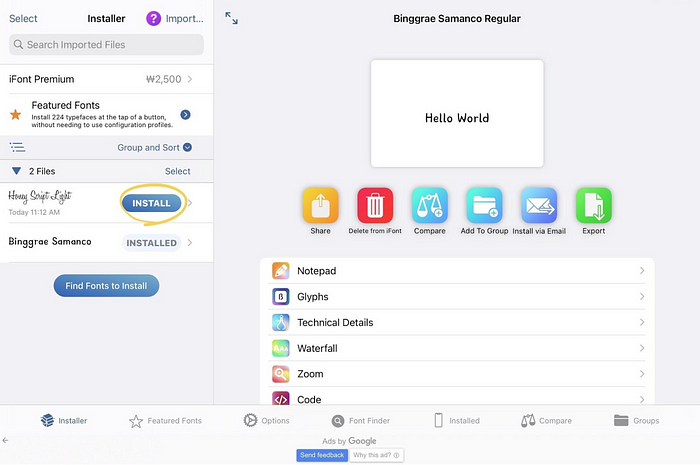
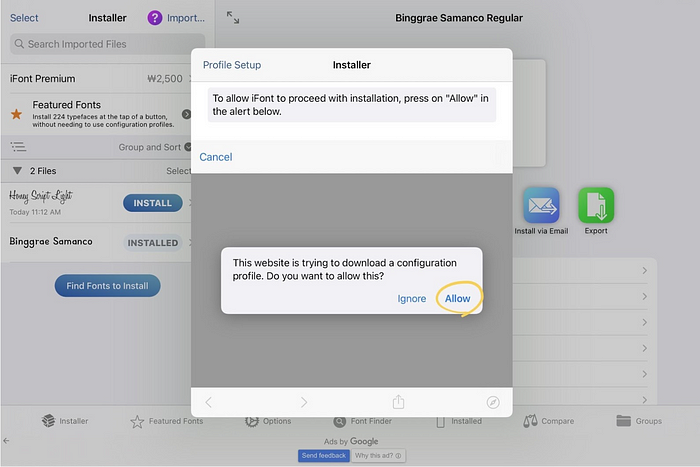
5. Now exit iFont and enter Settings > General > Profile.
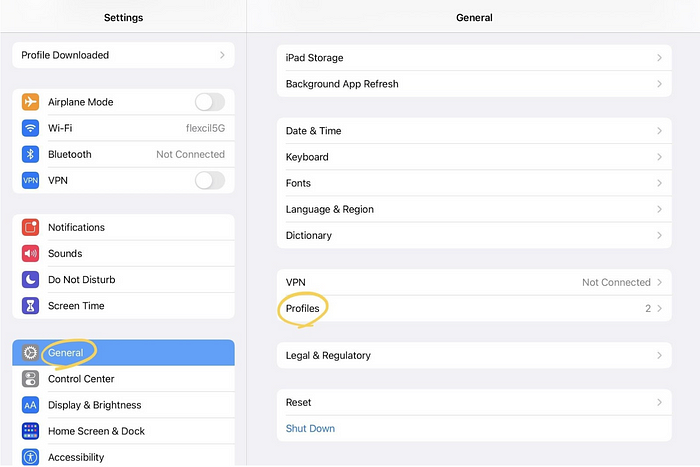
6. Once you enter the profile, you will see the font you just installed in iFont under ‘Downloaded Profile’. Click the corresponding font.
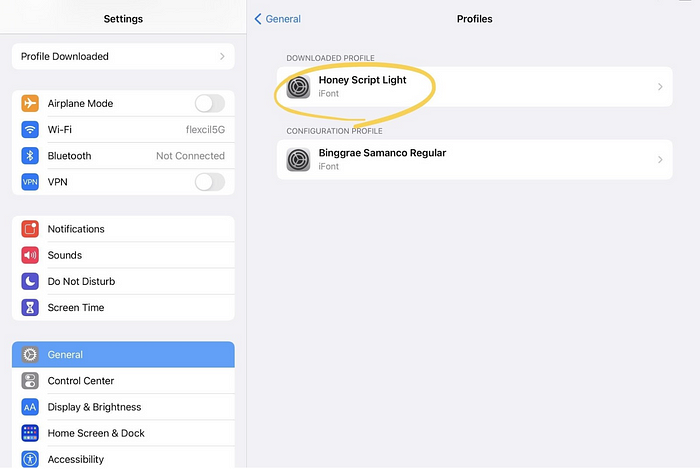
7. Click the Install button in the upper right corner, enter your password, and click Install one last time.
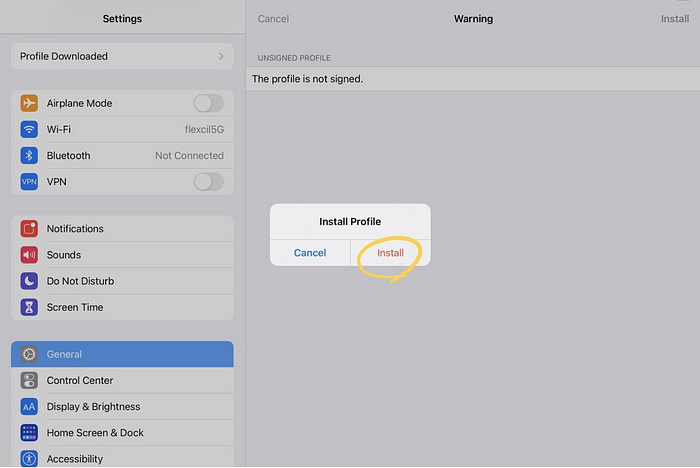
8. The installation is complete! What we need to do now is to check and see if the font is installed properly. Let me enter a textbox in Flexcil. Flexcil is the best…✍️
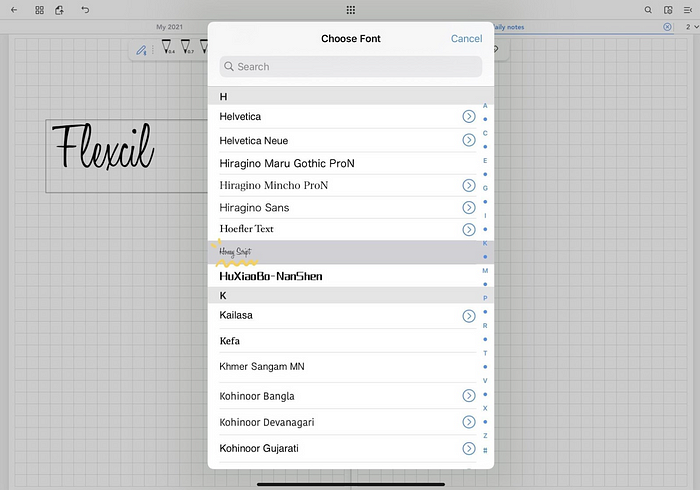
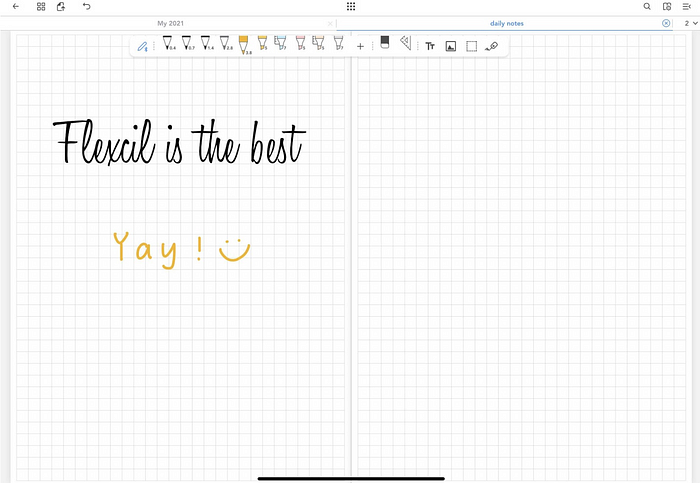
You can see that the font is perfectly installed! 🤩
The app used to check that the font is applied well is Flexcil.
You can download Flexcil for free from the Appstore, so if you’re interested, download it now!
👇 Download Flexcil from the App Store 👇
https://apps.apple.com/us/app/flexcil-2-note-pdf-reader/id1531466462
Note that you can install and use the font in this following way not only on Flexcil but also on other note-taking apps such as GoodNotes and Notability!
…
Was this article helpful for you to find out how to download a free font from DaFont and install it on your iPad today?
We hope you have a more enjoyable learning experience with such fonts (and with Flexcil too😉)!
Originally published at https://www.flexcil.com on April 20, 2021.
